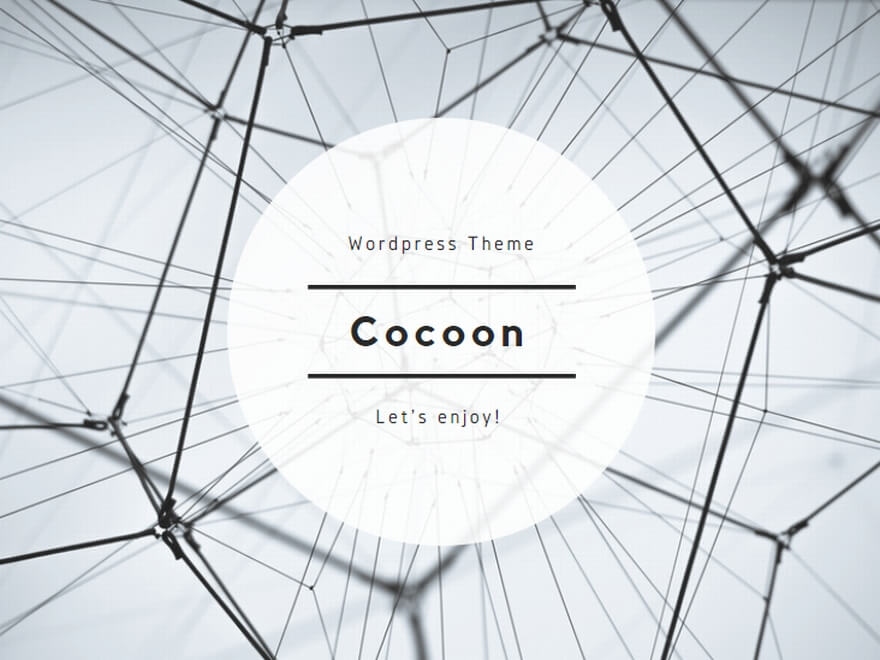パソコンを新たに購入しようとしている方や使用しているパソコンの技術等をもっと知りたい方のために、よく使われる用語や基本技術の概要を紹介しています。
また、市販ソフトに劣らない便利で安全な無料ソフトなども逐次紹介していきまが、利用するためにはインターネットからダウンロードする必要があります。
基礎知識
1. パソコンの種類
・デスクトップパソコンは四角い箱型で、机の上や脇に縦または横置きで使います。画面を表示するモニターは本体と別れているのが普通です。移動は難しいですが、一般に高機能で拡張性があります。
・ノートパソコンは主に机上で使い、移動が可能なので部屋を移動したり外に持ち出した使うことができます。更に可搬性を高めた小型のモバイルパソコンもあります。バッテリーを内蔵しており、充電は、付属の充電用電源ケーブルで行います。
・デスクトップパソコンのモニター画面サイズは主に19~24インチ程度で、用途に応じてもっと大きな画面サイズのものや高精細な画質のものがあります。
・ノートパソコンは、15.6インチサイズ(解像度1920×1080)が主流で、画面が大きいので見やすいですが、移動のしやすさと画面の大きさの兼ね合いから、17.3,15.6,14,13.3,12.5,11.6,10.1(解像度1280 x 800)など多くのサイズがあります。一般に14インチ型以下をモバイルサイズといって、外に持ち出しての利用を考えて小型軽量化を優先しているので性能面では制約される面があります。
2. OS
・OSはOperating Systemの略で、パソコンの操作やデータ・プログラムの管理などを行うための基幹となるソフトウェアです。Windows、macOS、無償で利用できるオープンソースでLinux(リナックス)などが有名で、最初からパソコンに組み込んであるOSは、購入以降は新しい機能の追加などの更新作業は自分で管理していかなければなりません。
・古いOSは一定期間が過ぎるとプログラムの修正などのサポートが終了し、ウイルス対策などが更新されないなど危険な状態になるため自分のパソコンのOSのバージョンを確認し、サポート期間が過ぎる前にバージョンアップを実施しておく必要があります。
・MicrosoftのWindowsを搭載しているパソコンではWindows11、アップル社のMacはmacOS 「 Sequoia(15)」が最新バージョンです。
・バージョンアップによってプリンターなど周辺機器の中には動作に不都合が生じることがあります。その場合は、メーカーのホームページを見て自分の機器が対応しているかを確認し、必要ならば動作させるソフト(ドライバーといいます:後述)をダウンロードして更新する必要があります。
3. CPU
・パソコンの頭脳で、日本語では中央処理装置ですが、CPUというのが一般です。この性能がパソコンの処理能力を決定する大きな要素です。
・Windowsパソコンでは、Intel社がほぼ独占で、互換CPUにはAMD社がありますがマニア向けなどが多いようです。
・インテル社のパソコン用CPUには、Core、Pentium、Celelonの3系統が有り、一般的に Core>Pentium>Celeron の順で性能と価格に差が有り、同じ系統でも動作周波数が高いと処理が高速です。また、モバイル用には電力消費量を抑えたAtomプロセッサーが使われることが有ります。
更に、Coreプロセッサーでも、Core Ultraから Core i3の順で性能の差が有り、価格差も大きいです。Core iシリーズは性能アップによる世代交代を進め、現在は第14世代に移行しています。
・格安なCelelonプロセッサー使用したパソコンでも性能向上が進んでいるのでオフィスソフトやインターネットを楽しむ用途では使用には問題ないでしょう。しかし、動画を編集したい、最新のゲームを楽しみたい、高性能のパソコンを使ってみたいという方はCoreファミリーから選択して下さい。
メモリー
・パソコンの計算結果を一時的に記憶しておく記憶装置です。メモリーも半導体やCPUの進化に合わせて性能向上が進み、最新は、例えばDDR4 SDRAMです。
・DDRはDouble Data Rate、SDRAMというのはSynchronous Dynamic Random Access Memoryの略で、DDR、DDR2、DDR3、DDR4と進化してきましたが、互換性が無いのでご自身のパソコンのメモリー増設の場合は確認が重要です。
・Windows10パソコンでは、容量が 4GBのメモリーを搭載したものが多いようで、一般利用にはこの程度で問題ありませんが、複数のソフトを起動して動画を編集するというような場合はもっと多くのメモリーが必要になります。その場合は、メモリー単体を別途購入して増設することができるパソコンもあり、(最大メモリー16GB)などと表示されています。
HDDとSSD
・回転する金属製の磁気ディスクに高速でデータを書き込む記憶装置がHDD(ハードディスク)で、回転部分がなく半導体にデータを書き込むのがSSDです。
HDDは大容量化が進み、現在では2TB(テラバイト)~8TGのものが多く、20TB以上のものも販売されています。
SSDはやや高価ですが、回転部分がないので静か、軽量、高速で、衝撃にも強いので最近のパソコンでは標準的に用いられます。低価格が進んだことから容量は1~2TB程度が使われることが多く、M.2 や2.5インチがあります。
・USBで接続する外付けのHDD、SSDもあり、データのバックアップ用や大きなデータの保存用に用いられます。
ソフト、アプリとバージョン
・パソコンの機械部分をハードウェアといいますが、それに対してそれを動かすプログラムなどをソフトウェアといい、広く「ソフト」と略称してます。アプリは、アプリケーションソフトを略称したもので、何か特定の目的ために使う専用的なソフトのことで、WordやExcelが有名です。
・ソフトはパソコンに組み込んで(インストールして)使います。CDやDVDで提供されていましたが、インターネットの普及でネットワークからダウンロードして組み込むことが多くなりました。
・ソフトには、発売時期などによってバージョン(改訂の段階を表すもの)があり、ほぼ定期的に新しい機能を追加してバージョンアップが行われます。有料なものが多く、バージョンアップには経費がかかるので、無料ソフトで同じような機能を持つソフトがある場合はそれを使う方法もあります。
ファイル、フォルダー
・パソコンで処理する情報のまとまりのことを「データ」と言い、ソフトなどで作成した文章、デジカメの画像、録音した音楽などはすべてが「データ」として取り扱われますが、パソコンで管理する場合は「ファイル」という形で扱われます。
・たとえば、Microsoft Wordで文章を作成した場合、作成中のデータはパソコンのメモリーの中にあり、電源を切ってしまうとせっかく作ったそのデータも消えてしまいます。
そのため、電源を切る前にそのデータに「名前(ファイル名)」を付けて「保存」する操作が必要になります。
・保存するためには、ファイル名と保存する場所を指定してやる必要があり、ファイル名には、 \ /:* ? ” < > など使えない半角のアルファべット以外は全て利用可能で、「2025.5.12~16 京都観光」のように日にちや内容が分かるように付けると後での管理もしやすくなります。
・保存する場所は、電源を切ってもデータが消えない場所である必要があり、パソコン内のHDDなどの記憶装置が代表で、外に持ち出したい場合はUSBメモリーなどが使われます。
・HDDに文書や画像などのファイルをバラバラに保存して数が多くなると後で見つけることが大変になるので、「フォルダー」という入れ物を作って管理するようになっています。
・文書類は「ドキュメント」、画像は「ピクチャー」など最初から準備されたフォルダーを利用することが多いですが、関連するデータを「旅行」、「趣味」、「健康」などの分野ごとに分類したり、更にフォルダーの中にフォルダーを作り、細かく分類したりファイルを階層的に管理することができます。
・フォルダーはデータだけでなく、プログラムなどを保存しておく場合にも使われます。
ドライブ
・データを記録したり、記録してあるものを呼び出したりする装置を「ドライブ」といい、Windowsは直接ファイルを読み書きできる相手を「ドライブ」として扱います。
たとえば、CD-ROMから記録を呼び出してくる装置をCD-ROMドライブといいます。パソコン本体に内蔵されているHDD正確にはHDDドライブといい、ドライブの一種になります。
・ドライブには、ドライブレター(ドライブ名)というアルファベットが割り付けられ、内蔵HDDは「C:」と表示されます。
・HDDやSSDの場合、実際にはひとつのドライブでも、パーティションを切って(記憶領域を分割して)、複数のドライブとして使うことがあります。
2つに分割し、一方をプログラム用、残りをデータ用のように使う場合はそれぞれ「C:」、[D:」と表示されます。
・USBやカードリーダーなどを接続すると、一般的にOSによって自動的に「F:」とか「G:」のように接続機器に応じて順番に割り当てられますので、同じ機器をつないでもドライブ名が変わることがあるので注意が必要です。
・エクスプローラーを起動すると、「ローカルディスク(C:)」などのように機器に割り当てられたドライブ名が確認できます。
マルウェア、コンピューターウイルス
・ネット上には悪意のあるソフトウェア(マルウェア)が多くあり、間違って怪しげなWebサイトのボタンをクリックしたり、不用意に海外やおかしな文章のメールの添付ファイルを開いたりするとそれらが入り込み、パソコンが動かなくなったり、内部の情報が外部に漏れたりするので注意が必要です。
・マルウェアには、プログラムの一部を改ざんして異常な動作をさせる「ウイルス」、気づかれないように入り込み、内部情報を収集して盗み出す「スパイウェア」など色々な種類があり、インターネットに接続する場合は、「ウイルス対策ソフト」を組み込み、かつそのデータを更新するなどして最新の状態にしておくことが必須です。
・Windowsには ウイルス対策ソフトの「Windows Defender」が標準装備されており、マルウェアのリアルタイム保護と常駐スキャンを行っています。通知領域にアイコンが表示されていますので(見当たらなければ、^ 印をクリック。白い盾のアイコン)、時々チェックし、!マークがついていたらアイコンをダブルクリックしてその指示に従ってください。
・マルウェアは日々新しいものが登場するので、それに対応するためには、後述のWindowsの「システム更新とアップグレード」が欠かせません。随時確認して新しいものがあれば更新(アップデート)してください。
・インターネット閲覧が大手や有名なサイトその他一般的なサイト閲覧が主であり、ソフトも正しく更新していればほかのウイルス対策ソフトを使用する必要は基本的にありませんが、ネット取引などを行うので不安があってほかのウイルス対策ソフトを使う場合は、そのソフトが実行している状態では、Windows Defenderは休止しています。ほかのウイルス対策ソフトの使用をやめた場合は、Windows Defenderを忘れずに有効にする必要があります。
・Windows Defenderを有効にするには、「設定」-「プライバシーとセキュリティ」で表示される画面のメニューから「Windows セキュリティ」をクリックしてデバイスの保護状態を確認し、必要が有れば変更します。
11. 光学ドライブ
・プログラムやデータ、音楽や画像などを保存したり呼び出したりするCD、DVDを利用するための機器で、スーパーマルチドライブというものが一般的ですが、ブルーレイディスクにも対応したBRディスクドライブもあります。
・ソフトのインストールや音楽、画像の記録用などに多く用いられてきましたが、ソフトのインストールはネットから行うようになったりデータ保存にはクラウドが登場したりして記憶装置としての出番は減っているようです。
・USBで接続する外付けの光学ドライブもあります。
USB、SDカード、HDMI
・パソコンと外部機器を接続する規格は色々な変遷がありましたが、現在は、各種機器を接続できるUSB、データなどを記憶するSDカード、テレビやモニターなどとつなぐHDMIがあればほとんどのものが接続できるようになりました。
・USBとはユニバーサル・シリアル・バスという規格の略称で、パソコン本体の電源を入れている最中でもデバイスを抜き挿しできること(ホットプラグ)、機器の動作に必要な電源をパソコンから得られること、さらにUSBハブを介して多数の機器を接続できることなどの利点があります。
・USBの規格はUSB2.0(データ転送速度:480Mbps)が一般的でしたが、より高速なUSB3.X(転送速度:5Gbps以上)も標準で装備されるようになっており、コネクターの形状も上下の区別がないCタイプが多くなっています。
・SDカードは、外部記憶装置としてカメラやビデオなどで現在最も利用されており、スマートフォンや超小型カメラなどで使用する小型のmicroSDカードもあります。
・それぞれ「SD」、「SDHC」、「SDXC」規格が存在し、これらの最大容量は、SDが2GB、SDHCが32GB、SDXCが2TBと規定されています。機器によってはSDXCに対応していない場合があるなど、利用したい機器の仕様を確認する必要があります。
・SDカードには、最大転送速度、記録容量、規格、スピードクラスなどがラベルに記載されているので、購入する場合は使用目的にあっているか確認が必要です。
・HDMIは、High-Definition Multimedia Interfaceの略で、パソコンなどとディスプレイを接続する現在主流の規格で、主にパソコン、家電、ゲーム機などのデジタル映像・音声入出力インターフェースとして使用され、4K、8k対応などの規格もあります。
・通常のHDMI以外に、主に一眼レフカメラ、ビデオカメラに付いているMini-HDMI、コンパクトデジタルカメラや一部のタブレットに付いているMicro-HDMIがあります。
・HDMIは、映像だけでなく、デジタル音声やデジタル制御信号も含まれているので、1本のケーブルで映像、音声、制御信号の伝送ができ、信号も暗号化されています。
LAN、Wi-Fi
・LANは、Local Area Networkの略で、狭い領域のネットワーク環境を指す用語です。
会社内や家庭内のネットワークとして使われる事が多く、LANケーブルというケーブルで接続されていましたが、無線が導入され無線LANが主流になりました。
・無線LANの中で、「IEEE802.11シリーズ」という接続規格に合格した機器だけが「Wi-Fi」(Wireless Fidelityの略)認証がもらえましたが、現在では、市販の無線LAN機器のほとんどがWi-Fi認証を得ているため、無線LANを「Wi-Fi」と呼ぶことが多くなってきました。
・最新の規格はWi-Fi7で、「IEEE 802.11 b/g/n/ac/ax/be」などと表記され、1度に送受信できるデータ量が多く、複数のWi-Fi機器を同時につないでも大丈夫で、ハイビジョン映像も快適に楽しめます。
・無線を利用するため、不正に傍受されて盗聴される恐れがあるので暗号化してセキュリティを確保する必要があり、規格としては、WEP、WPA、WPA2、WPA3と進化してきました。現在では、WPA3が最も推奨されるセキュリティ規格です。WPA3は、暗号化方式としてAESを使用し、認証方式もより強固なもの(SAE)を採用しています。WEPやWPAはセキュリティ強度が低いため、使用は推奨されません。
・wi-fiと並んでパソコンやスマートフォンで標準的に導入されている無線システムが、「Bluetooth」です。通信速度は低く通信可能な範囲も広くありませんが、消費電力が少なく、複数の機器を接続できるため、マウス、キーボード、ヘッドホンなどを無線化することでパソコン周りのケーブルを減らすことができます。
・2台の機器を接続することをペアリングといいます。接続方法は、子機側をペアリングモードにし、親機側の設定画面で機器を選択します。最新版はバージョン5です。
インターネット
・TCP/IPという統一された通信技術を使って、世界中のネットワーク同士をつなぐネットワークで、その技術によって、ホームページ閲覧、メールの送受信、ファイルの送受信などが世界規模でできるようになりました。
・利用するためには、プロバイダーというインターネット接続業者と契約しなければなりません。
契約すると、光回線を利用する場合は光回線終端装置(ONU)、ケーブルテレビの回線を利用する場合はケーブルモデム、ADSLの場合はmodemが必要で、普通は業者が設置してくれます。
・パソコン1台ならこれらの機器に接続すればインターネットを使えるようになりますが、複数のノートパソコンやスマートフォンもネットにつなぎたい場合は「ルーター」という複数の機器をインターネットに接続する機器が必要になります。業者が用意する機器にはルーター機能が内蔵されたものもあります。
・コードでつなぐと離れた部屋では使いにくく移動も不便というような問題やパソコンやプリンター、スマートフォンだけでなく、テレビなど家電などもインターネットに接続する時代を迎え、無線を利用した「無線LANルーター」(Wi-Fi)が急速に発展しました。高速・大容量の情報をインターネットでやり取りする場合は、Wi-Fiは必須といえます。
アカウント
・インターネットを利用してニュースなどをブラウズ(閲覧)するだけなら何も必要ありませんが、メールや通販サイトのように本人確認が必要なサービスを利用したい場合は、事前にアカウント(利用するための権利)の登録を求められます。
・登録には、氏名、電話番号、メールアドレスなどの情報のほか、個人を特定するためのIDとパスワードの2つが必要です。IDとは個人を識別するための番号や記号、パスワードは本人しか知らない文字列で、IDはメールアドレスを指定される場合が多く、パスワードは他人に知られないように自分で作成して管理します。
・普通、アカウントはIDとパスワードのセットのことを言い、サービスを受けるためにログイン(接続して利用開始を申請すること)しようとすると、IDとパスワードの入力を求められます。
忘れるとサービスを受けられないので、このセットはメモするなどしておくと良いと思います。
・インターネットで様々なサービスを受ける場合は、アカウントの登録、お願いしたサービス内容の確認や連絡、パスワードを忘れた場合の再発行などにメールが使われるので、自分のメールを持つことがほぼ必須です。
デバイスとドライバー
・デバイスとはパソコンに繋がっている部品や機器のことです。CPUやメモリーもデバイスですし、マウスやキーボードもデバイスに含みます。
・ドライバーはデバイスを制御するためのプログラムです。パソコンはドライバーを通じてマウスやキーボードといったデバイスを管理しているので、ドライバがなければこれらの機器は動きません。
・OSのバージョンアップをすると、今まで使えていたプリンターが使えなくなるようなことが生じる場合が有ります。今までのドライバーが新しいOSに対応していない場合などに起こり、メーカーのホームページから新しいOSに対応したドライバーをダウンロードしてパソコンにインストールする必要が有ります。
システム更新とアップグレード
・Windowsパソコンの場合、ソフトの不具合や新しいウイルスに対応した修正などの更新プログラムがMicrosoft社から定期的に配信されており、Windows11の場合、「設定」ー「Windows Update」から確認できます。パソコンを起動した後に動作が遅くて不安定な場合は、「Windows Update」の「更新状態」を確認することがお勧めです。
・「更新プログラムのチェック」をクリックすると、更新プログラムがある場合は、ダウンロードを選択すればインストールできます。終了後は、通常再起動が促されるので、作業中のファイルを保存して再起動してください。動作がスムースになることが有ります。