電子メールを利用すると、インターネットを経由して世界中のパソコン、スマホとの間で文書や写真ファイルなどのやり取りがいつでも無料ででき、コミュニケーションツールとして企業のみならず個人でも必須のツールとなっています。
パソコンで電子メールを利用するためには、プロバイダーと契約してインターネット利用環境を整え、電子メールソフトを決め、自分の郵便ポストに相当するメールアカウントを決めるが必要になります。
メールを送受信するアプリと自分の郵便ポストに相当するメールアカウントをは別であり、組み合わせは自由というのがポイントです。
電子メールソフトには、自分のパソコンにインストールして利用する「メールアプリ」と、インターネット技術を応用したインストール不要のフリーメールと言われる「Webメール」があり、どちらもメールのやり取り上は同じようなものですが、 違いもあります。
メールアカウントは、メールアドレスとパスワードで構成され、配達だけの郵便ポストと違い、メールの送受信、保管等の多くの機能を持っています。
また、 メールアカウントも、ソネットやOCNなどのプロバイダーが提供するプロバイダーメールとグーグルなどのインターネットサービス会社が提供するフリーメールアカウントがあります。
目次
メールの種類
プロバイダーメール
プロバイダーメールは、インターネット接続サービスを提供しているプロバイダーが運営しているメールサービスのことで、契約ユーザーには無料でメールアカウントなどのメールサービスを提供しているのが一般的です。
信頼性が高く安定していること、アドレスの変更・追加などの付加サービスが充実していること、メールをサーバに残したまま自動転送できること、セキュリティや迷惑メール対策が充実していることなどが特徴です。
また、契約ユーザーに対しては、メールだけでなくインターネット関連の様々な疑問やトラブルに対してサポート体制が整備されているので安心です。
「フリーメール」
フリーメールは、Webメールともいわれ、プロバイダー以外にグーグルなどのインターネットサービス業者も提供している、インターネットのWeb技術を応用した無料のメールサービスです。
氏名、電話番号等簡単な登録ですぐにメールが使えるようになるのがメリットですが、表示画面に広告がついたり、送受信が遅れたりする場合があるようです。
誰でも手軽に利用できますが、サービスの提供だけで契約関係がないので充実したサポートは期待でず、基本は自己責任での利用となります。
メールアプリ
デスクトップメール
メールアプリは、メーラーとも言い、パソコンにインストールして利用するデスクトップメールの多くは有料です。
「Microsoft Outlook 2016」、「Microsoft Outlook 2013」、「Microsoft Outlook 2010」、「Thunderbird」、「Shuriken 2018」、「Windows10メール」などです。
「Thunderbird」 はMozillaが開発した無料のメールソフトです。
「Windows10メール」 はUWP(ユニバーサルWindowsプラットフォーム)という新しい環境で利用するもので、OSに付属していますが、「Microsoft ストア」アプリです。
利用にはインターネット環境が必要ですが、下記のWebと違い、ブラウザーを起動する必要はありません。
フリーメール(Webメール)
一方、Webメールともわれるフリーメールでは特別なメールアプリは必要なく、インターネットで登録すれば無料で利用できるものです。
「Outlookメール(Hotmail,Liveメール,Outlook.comメール)」「Gmail」、「Yahoo!メール」 その他です。
利用のためには、 インターネットブラウザーを起動して インターネットサービス会社のメールサービスにログインする必要があります。
メールアカウント
プロバイダーメール
前に述べたように、メールを利用するためには、メールアカウントが必須です。
プロバイダーが提供するプロバイダーメールの場合は、契約時に下記のようなアカウント設定情報が提供されるので、これを使用して設定します。
①メールアドレス
②メールアカウント
③メールパスワード
④表示名
⑤受信メールサーバ情報(POP)
⑥送信メールサーバ情報(SMTP)
①のメールアドレスは、プロバイダーにたとえば次のように決まっています。
プロバイダーのJ:COMメールの場合は、
○○○○@jcom.zaq.ne.jp
○○○○ の部分は自分のニックネームで自由に付けられますが、他の誰かがすでに利用している場合は変更する必要が有ります。
NTT CommunicationsのOCNメールの場合は、
○○○○ @□□□.ocn.ne.jp
○○○○ の部分は自分のニックネームで、上と同様です。
□□□の部分は、サブドメインといい、プロバイダーが指定するいくつかの単語から選択します。
②のメールアカウントは○○○○の部分で、プロバイダー内では他の人と重複していないデータですので、本人が確認できます。
③のパスワードは、メールの設定を変更する場合などで、本人確認のためにアカウントと併用して使用されます。
④の表示名は、メールを送信したときに、相手に表示される名前で、自分の名前が普通です。
⑤と⑥はメールの送信、受信を行う際に使用する受信サーバや送信サーバの情報です。
pop.***.ne.jp p:110
smtp.***.ne.jp p:465 SSL
popは受信用、smtpは送信用で、pはポート番号、SSLはセキュリティの設定でり、プロバイダーによって異なる場合があります。
フリーメール
グーグルのGmailなどのインターネットサービス会社が提供するフリーメールを利用する場合は、サービス提供会社のホームページのアカウント登録画面から登録します。
詳細は、後のGmailの項で説明します。
主なメールの設定と使い方
Thunderbird
「Thunderbird(サンダーバード)」 は、ブラウザーソフトのFirefox を開発している Mozilla プロジェクトが提供している OSS(オープンソースソフトウェア)です。
https://www.thunderbird.net/ja/
からダウンロードしてインストールが必要です。
POP / IMAP に対応し、プロバイダーメールのほか、Yahoo!メールや Gmail などのフリーメールの受信にも対応してます。
メールアカウントの設定が他のソフトよりも簡単に設定でき、既存のメールソフトからのアドレスなどのデータをインポート可能です。
学習型の迷惑メールフィルタリング、フィッシング詐欺アラーム、デジタル署名チェックなどのセキュリティ機能、最新の機能への自動アップデート、タブ切り替えでのメッセージ表示、メール作成時の英文自動スペルチェックなどの豊富な機能を備えています。
また、アドオンを追加することで、より機能を拡張していくことができます。
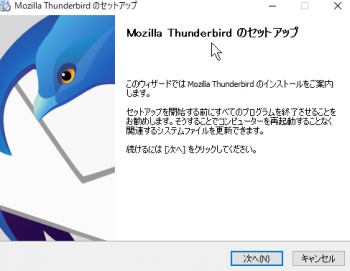
ダウンロードすると、セットアップ画面が表示されるので、「次へ」の指示に従い進めていけば利用可能になりますが、利用者のアカウントがないと、配達員はいるけど郵便ポストがない状態なので、途中でアカウントの登録が求められます。
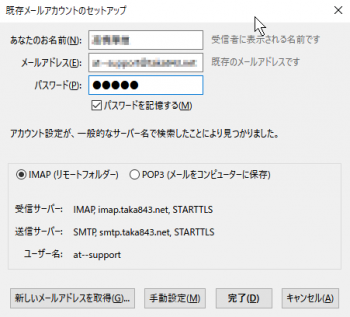
既定のメールアカウントがある場合は、メールに表示する名前(任意)、メールアドレス、パスワードを入力します。
サンダーバードの場合は、これらのデータを入力するだけでメールサーバーを検索して必要なデータを自動的に設定してくれますので面倒な操作はいりません。
既定のメールアドレスがない場合は、「新しいメールアドレスを取得」をクリックすると新規登録できますが、海外のサーバーで有料なのでお勧めしません。
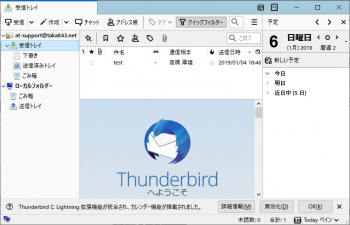
右の図はサンダーバードを起動したときの画面です。
有志のプロジェクトで開発が進められており、随時改良が進められているようです。
寄付を求める画面も表示されます。
Gmail
グーグルが提供しているGmailを利用するためには、Googleアカウントが必要です。
ヤフーメールも同様に Yahoo!メールカウントが必要で、ここのGmailの設定を参考にしてください。
インターネットで次のURLをクリックすると、Googleアカウント 登録画面が表示されます。
すでにアカウントを持っている場合は必要ありません。
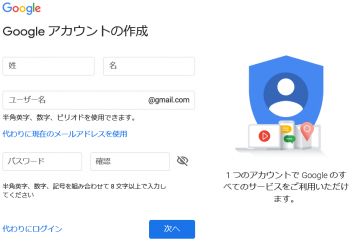
名前やユーザー名、パスワードを入力します。
ユーザー名は、自分の好きなニックネームが一般ですが、先に使った人がいると登録できないので変更します。
続いて、「電話番号の確認」画面が表示されます。携帯電話の番号を入力して、[次へ]ボタンをクリックしてください。
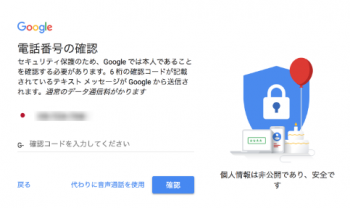
入力した携帯電話宛てにテキストメッセージで 6 桁の確認コードが送られてきます。
「電話番号の確認」画面で、6 桁の確認コードを入力して、[確認]ボタンをクリックしてください。
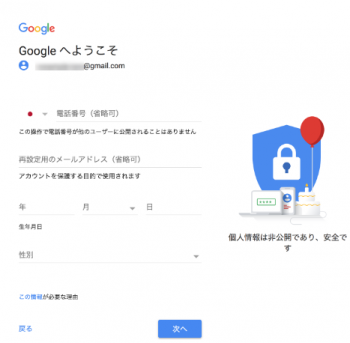
電話番号の確認に成功すると、「ようこそ」画面が表示されます。
再設定用のメールアドレス、生年月日、性別を入力します。
再設定用のメールアドレス は省略可能な入力項目ですが、別なメールアドレスがあれば入力します。
「プライバシーと利用規約」の画面が表示されます。最後まで読んで、「同意する」ボタンをクリックします。[同意する]ボタンは、文章の最後までスクロールしないとクリックできません。
入力が完了すると、登録者の「アカウント情報」ページが表示され、利用可能になります。
インターネットメールなので、ブラウザーソフトでの利用になります。
3. マイクロソフトのOutlook
OSも提供しているマイクロソフトのメールは少しややこしいです。
まず、パソコンにインストールが必要なデスクトップメールの 「Microsoft Outlook 20**」のほかに、フリーメールの「Outlook.com」があります。
単に「Outlookを使っている」と言われると どちらかな?となります。
更に、Windows10になって、UWPの「 Windows10 メール」アプリが加わりました。
最新のメールソフトは「Microsoft Outlook 2016」で、オフィスソフトに入っているので有料ですが、購入したパソコンに最初から入っている場合は知らずにそのまま使っている方が多いと思います。
「Microsoft Outlook 2010」 の入っている「Office 2010」は延長サポートに入っており、2020 年 10 月 13 日にはそれも終了するのでそれ以降も利用する場合はバージョンアップが必要です。
有料が嫌なら、「Thunderbird(サンダーバード)」 や「Gmail」や「Yahoo!メール」を使うと良いでしょう。
フリーメールは、OSに合わせて「Outlook Express」、「Windowsメール」、「 Windows Live メール 」などと変わってきましたが、「Windows Essentials 2012」 に含まれていた「Windows Liveメール」 は2017年1月10日にサポートが終了しました。
しかし、@hotmail.jp 、@live.jp のアカウントを使っている方も多いと思います。
現在は、「Outlook.com」で、アカウントは @outlook.jpが基本になります。
仕組みは「Gmail」や「Yahoo!メール」と同様で、利用のためには、 マイクロソフトアカウントを登録し、インターネットブラウザーを起動してメールサービスにサインインする必要があります。
スマートフォンに「Outlookアプリ」をインストールするとパソコンとスマホでメールの送受信、カレンダーの管理ができるので便利です。
Windows10では、Windows10「メール」というUWP (ユニバーサルWindowsプラットフォーム) アプリが標準で付属していますので、Windows10にすれば「メール」が無料で使えます。
これを使えば、 メールだけではなく、予定表(カレンダー)、連絡先(ピープル)、To-Doと総合的に管理できます。
「Microsoft Outlook 20**」、「Outlook.com」、「 Windows10 メール」の3つのメールは、この順に機能が高いようですが、同じようで違いもあり、今後どうマイクロソフトのメールは集約されていくのでしょか。
