目次
HDDとSSD
HDD( ハードディスクドライブ)は記憶媒体のディスクが高速で回転していて、そこにデータの読み書きを行いますが、 回転数は 5,400rpm、7,200rpmとほぼ上限に達しています。
SSD(ソリッドステートドライブ)はフラッシュメモリーに電気的に読み書きを行うので機械的な駆動部分がなく、更に高速で読み書きができ、衝撃にも強く、動作音もしないので静かです。
Windowsの起動や動画編集などで動作が遅いことが気になったり、静かな環境でパソコンを使いたい場合はHDD→SSD換装がお勧めです。
SSD自体の価格も下がってきており、最近は256Gバイトが売れ筋で1万円前後で購入できます。
SSDの大きさは2.5インチ、接続インターフェースはシリアルATA(SATA: Serial AT Attachment )を選びます。
コンピュータとディスクドライブなどの記憶装置を接続するIDE(ATA)規格の拡張仕様であるSATAではドライブごとに必要だったジャンパピンなどの設定も不要で、HDDやSSDを「接続すればすぐ使える」ようになり、転送速度も3GB/s から 6GB/s (SATA3) と高速化が進んでいます。
デスクトップパソコンに使用されているHDDは3.5インチ、ノートパソコンに使用されているHDDは2.5インチのものですが、SSDは2.5インチしかありません。
しかし、シリアルATAのコネクター形状は共通なのでデスクトップパソコンでも2.5インチで問題ありません。
ノートパソコンの場合は単純に置き換えですが、デスクトップパソコンの場合は3.5インチ→2.5インチとサイズダウンがあるので前のHDDの場所に取り付ける場合はドライブベイ(取付枠)との隙間調整が必要ですが、SSDは可動部分がなく振動しないので、どこか空いた場所に簡単に固定して置くだけで済ませることもできます。
また、最近はノートパソコンなどでは小型で細長いスティック状の M.2 SSD と呼ばれているものが採用されることが多くなってきました。
M.2は、Intel 9シリーズ以降のマザーボードで採用が始まった機器接続のための新しい規格であり、Serial ATAやPCI Expressなどさまざまなものに対応していますが、従来のコネクターとの互換性はないため、HDDの単純置き換えには向いていません。
私は速度以上に静音性を優先的に考えてデスクトップパソコンをSSDに換装しましたが、 Windowsの起動時間は6分の1程度になり、起動や動作速度、静穏性に優れているため、ほとんどストレスが無くなりました。
HDD→SSD換装
外形や接続端子のインターフェースはHDDとSSD共通なので、物理的に交換するのは簡単ですが、HDD内にはシステムのブート(起動)などエクスプローラーでは操作できない領域があるので、HDDのCドライブの内容を全てエクスプローラー でSSDにコピーしてもSSDは起動しません。
HDDの内容をそっくりSSDに再現する「クローン」を作成する必要が有ります。
換装の手順は以下のとおりです。
⓪ノートパソコンの場合は、本体を裏返してHDD取り付け部の蓋を取り外し、取り付け状態を確認、初めての場合はHDDを一旦外して再取り付けの手順を1度練習すると後で慌てなくて済みます。
デスクトップパソコンの場合は、ケースを外してHDD取り付け状態を確認、SSDをどう取り付けるか決めておきます。
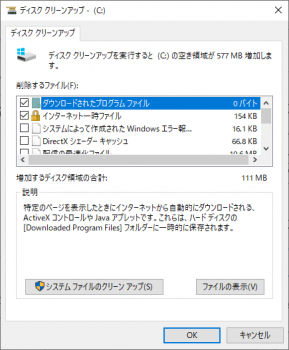
①使用していたパソコンのCドライブにはWindowsシステムや多くのアプリ、データ等があるので、極力不要なものは削除します。
・使用しないアプリは「設定」-「アプリと機能」または「プログラムと機能」で削除。
・データはUSBや外付けHDDにコピーしておきます。OneDriveなどクラウドに保存しておく方法も有りますが、操作を間違えて消してしまわないように。
・Cドライブを右クリックして表示されるメニュー一覧の一番下の「プロパティ」をクリックします。
「全般」タグの「ディスクのクリーンアップ」をクリックすると、上のような画面が表示されるので、削除する項目に✔を入れます。
・更に「システムファイルのクリーンアップ」をクリックすると、一覧にシステム関係のデータも表示され選択できるよ状態になります。
この中で一番大きいのは、「Windows Update のクリーンアップ」で数GBになるので、Windowsのアップデートが済んで問題なければ削除します。
・Cドライブを右クリックして表示される一覧の一番下の「プロパティ」で、最終的な使用領域を確認してメモしておきます。
③SSDの容量を決定
・前の操作で、実際にCドライブで利用されている領域を計算します。
・SSDの容量が、将来のアプリやデータが増えても128GBで間に合う場合は価格の手頃さから128BG、不安ならば256GBがコストからみての選択肢です。
画像、動画などの大きなデータは取り外したHDDを初期化してデータ用のDドライブとすればよいのでSSDの容量選択からは外しておきます。
④SSDとUSB接続のHDDケースを購入します。
・SSDはネットやパソコン専門店で最新の価格や人気機種を参考に決定します。
crucial、インテル、CFD、ADATAなど多くのメーカーがありますが、現在はcrucialが人気なようです。
私も以前換装用に購入した128GBは東芝のCFD、新しくHPデスクトップ機換装用に購入したのは価格が下がったcrucialの258GBです。
・ HDDケースは、2.5インチシリアルATA対応のもので2000円前後で購入できます。ネジ止め式でない方が取り外しが簡単なのでお勧めです。
私は、近くの電気店にあった「玄人志向 」のものを購入しました。USB3.0、電源アダプター不要、工具不要という触れ込みでした。

ケースとHDD 
USB付きケースにHDD装着
⑤購入したSSDをケースに取り付けて USBでパソコンに接続します。
・接続するとOS からドライブとして認識されますが、購入直後の SSD はそのままでは利用できないので「ディスクの管理」で初期化と領域の確保をします。
⑥クローン作成用アプリのインストール
・SSD メーカーが無償配布しているクローン用ソフトがあるならそれを使っても良いですが、ネットで公開されている「EaseUS Todo Backup」の「個人&ホーム向け」を選択すると「free」のダウンロードボタンがあるのでそれをクリックするとインストールが始まります。
⑦ソフトを起動したら、上部のアイコンの「システムクローン」を選択します。
・ソース(コピー元)を選ぶ画面が表示されるので、ハードディスク0」に✔をいれて右下の「次へ」をクリック。
・ターゲット(コピー先)を選ぶ画面が表示されるので、SSDを選びます。表示上は 「 ハード ディスク1」となっています。
・「バージョンアップオプション」で、「SSDに最適化」を✔して「次へ」をクリックします。
・進捗状況が表示されるので、終了するまで何もしないで待ちます。
⑧HDD→SSD交換
・クローンが作成されたら、パソコンを「Shiftキー」を押しながら「シャットダウン」します。普通にシャットダウンすると、前の状況を保持する「高速スタートアップ」になり、起動トラブルになる可能性があります。
・HDDケースからSSDを取り外し、本体のHDDと交換します。
本体のHDDには固定金具がねじ止めされているのでそれを外し、SSDに交換してねじ止めを戻し、本体のスロットに差し込みます。
⑨交換が終了したらパソコンを起動します。劇的に動作が早くなり、静かになっていることが体感できます。
HDDの再利用
SSDへの交換が無事終了すると、HDDが手元に残ります。
これを初期化して外付けあるいは3.5インチの場合はDドライブとして活用すると無駄がありません。
ノートパソコンの場合
取り外したHDDは、そのまま2.5インチの HDDケースに入れて外付けのHDDとして使えます。
デスクトップパソコンの場合
取り外したHDDは、3.5インチが普通なのでSSDクローン作成に利用した2.5インチの HDDケースは利用できません。
3.5インチHDD用のケースもありますが、大きくかさばるのであまりお勧めせず、HDDとSSDをケースの中に同居させるのがお勧めです。
SSDをCドライブ、HDDをDドライブとして使います。
HDDのパーティション
使用していたHDD(ディスク0)のパーティションは、下の図のようにエクスプローラーで表示されるWindows(C)以外にもいくつかの隠しパーティションがあり、ドライブレターも表示されていません。
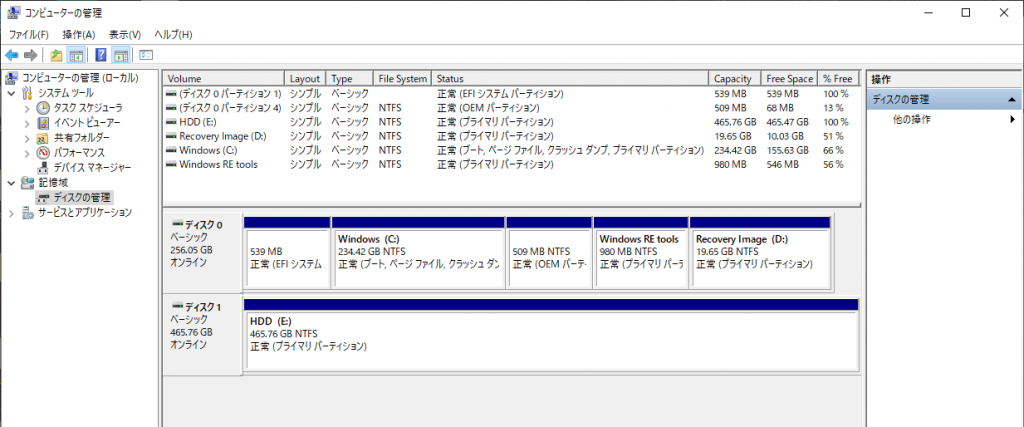
これらのパーティションの意味は以下のとおりで、いずれもWindowsを起動したり、修復するための領域なので、データ保存用に利用する場合には不要だと分かります。
EFIシステム:
EFI System Partition(ESP)は、電源を入れてコンピュータを起動する時、UEFIがここに書かれたファイルを読み込み、インストールされているOSや様々なユーティリティをブート。
リカバリーイメージ:
PCを出荷状態に戻すためのデータファイル格納
OEMパーティション:
メーカーによって違うが、システムの回復や工場データの復元に関するファイル格納
Windows RE tools:
Windows10の回復環境用のツールです。Windows から呼び出すことができ、Windows の起動が 2 回続けて失敗した場合などには自動で起動するようです。
HDDの初期化
ディスクのクリーンアップ
OS用として使っていたHDDの場合、リカバリー領域などアクセスできない複数のパーティションが残っており、これらのパーティションを個別に解放してもいくつかのドライブに分割されて利用勝手が悪くなるので、 全体を一つのパーティションにまとめ、新規のHDDのようにします。
ネット上には領域開放などに対応するフリーソフトがありますが、ここではコマンドプロンプトを利用して進めます。
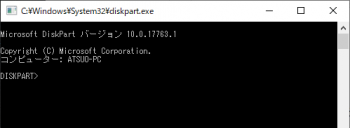
・タスクバーの「コルタナ」をクリック、「ここに入力して検索」ボックスに、「DISKPART」と入力します。
コマンドを入れるとDISKPARTが起動し、プロンプトが上図のように「DISKPART」になります。
・「list disk」と入力します。
次のように、ディスク0(SSD)とディスク1(HDD)が出てきます。
ディスク 状態 サイズ 空き ダイナ GPT
### ミック
—————————— ——- — ————— ————
ディスク 0 オンライン 128 GB 0 B *
ディスク 1 オンライン 512 GB 1024 KB *
・「select disk 1」と入力します。(ディスク0は交換したばかりのSSDです。)diskと1の間に半角空白が入っています。
DISKPART> select disk 1
ディスク 1 が選択されました。
・「clean」と入力します。
DISKPART> clean
DiskPart はディスクを正常にクリーンな状態にしました。
・DISKPART> exit
で終了します。
ディスクの初期化
クリーンアップした「ディスク1」は新品同様なので、「ディスクの初期化」をしないと使えません。
「ディスクの管理」からフォーマットしたいディスク(ディスク1)を右クリックして、「ディスクの初期化」をクリックします。
MBRとGPTの選択が出来ます。デフォルトでOKです。
2TB以下ならMBR、それ以外はGPTですが、Windows10ではGPTのようです。
今度はその右側の未割り当ての項目で右クリックして、「新しいシンプルボリューム」をクリックします。
シンプルボリュームウィザードが開始され、ボリュームサイズを指定することができます。
データだけの外付けHDDとして利用するのでそのまま最大ディスク容量にします。
次のフォーマットでは、ファイルシステムは「NTFS」とし、ボリュームラベルには好きな名前を入力します。
フォーマットは、新品ではなく既に使用済みのHDDなので、念のため時間はかかりますが、「クイックフォーマットする」のチェックを外して、フォーマットすることがお勧めです。
SSDとHDDの併設(デスクトップパソコンの場合)
「HDDの再利用」-「デスクトップパソコンの場合」の項で記述しましたが、取り外した3.5インチHDD用のケースもありますが、大きくかさばる、USB給電ができないので電源アダプターが必要などの点であまりお勧めせず、HDDとSSDをケースの中に同居させるのがお勧めです。
SSDをCドライブ、HDDをDドライブとして使います。
