外出自粛で有名になったオンライン会議や飲み会で目にしたのが、米国Zoomビデオコミュニケーションズの「ZOOM」で、テレビの画面の端に「ZOOM」が表示され、認知度が広まりました。
ZOOMミーティングは、Web(クラウド)上の仮想会議なので、会議室に相当する共通のホームページ URL を主催者、参加者が開くことで成立します。
手順としては、主催者はZOOMによって自動的に作成される会議用URL、ミーティングIDを参加者にメールで送って「ミーティング」を開始し、参加者は受け取ったメールのURLをクリックするかミーティングIDを入力して「ミーティング」に参加します。
ZOOMには、オンライン会議に必要なビデオや音声だけでなく、画面やファイルの共有、テキストチャット、会議の録音などの機能が備わっており、会議の招集や参加、操作も簡単です。
無料版では参加者が3名以上の会議では40分以内という制限がありますが、1体1の会議なら時間無制限で利用できます。
何ができるかなどは、「ZOOM」で検索し、一覧の「Zoomミーティング – Zoom」をクリックすると会社のサイトに接続され、色々な使い方を知ることができます。
準備
利用するためには、カメラ、マイク、スピーカーが必要ですが、ノートパソコンには通常それらが備わっているのですぐに始められます。
デスクトップパソコンでは、USB接続のWebカメラとマイクが必要です。モニターにスピーカーがなければそれも必要です。
会議を主催するためには専用アプリを事前にインストールしておく必要があります。
一方、参加者は最初は不要ですが、主催者から送られた招待URLをクリックすると、パソコンにZoomがダウンロードされ、インストールを求められるので事前にインストールしてもらった方が良いです。
アプリのインストール
アプリの「インストール」というボタンは先ほどのZOOMサイトのトップページには見当たりませんが、「Enter your work email」にメールアドレスを入力し、オレンジ色の「サインアップは無料です」ボタンをクリック、指示に従って進めます。
・「検証のため、誕生日を入力してください」に、自分の誕生日を入力
・「続ける」をクリックすると、登録したメールアドレスが表示され、
・「案内メールを送信しました」となるので、登録したメールを確認して開く
・「有効化する」という青いボタンがあるので、クリック
・「氏名」、「パスワード」を入力し、「続ける」をクリック
・「ZOOMに招待する」画面は「手順をスキップする」
・「テストミーティング開始」画面の URL をクリック、手順に従い専用アプリをインストール
最初に表示される画面は下記のとおりです。
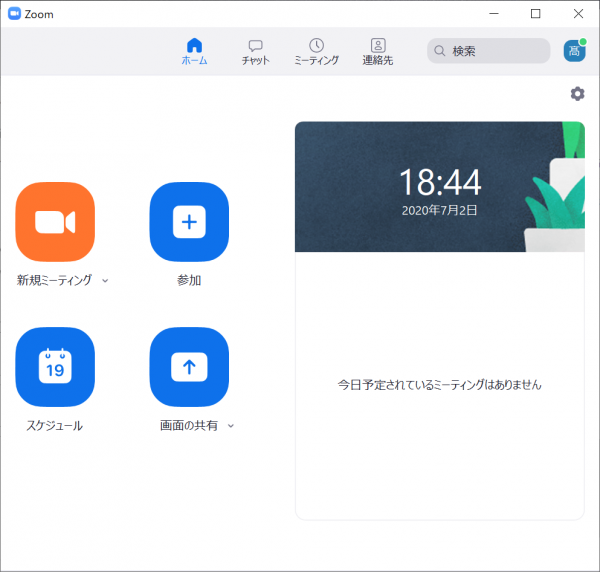
ミーティングを主催する場合は「新規ミーティング」をクリックすると、「ミーティング」画面が表示されます。
参加する場合は「参加」をクリック、ミーティングIDを入力して参加します。
「スケジュール」は、会議の予定を設定します。会議の招集案内のようなもので、ミーティング名、開始時間、会議URLを招待相手に送ります。
予定時間前になったら主催者はミーティングを開始し、参加者が来るのを待ちます。
設定チェック
インストールが終わったら、すぐ利用でき、「新規ミーティング」をクリックすると、自分の顔が写ります。
自分だけのミーティングですが、自分が相手にどう見えるか確認できます。背景がごちゃごちゃしていたら整理するか場所を変えたほうが良いです。
上記画面の歯車マークをクリックすると、設定画面が開きます。
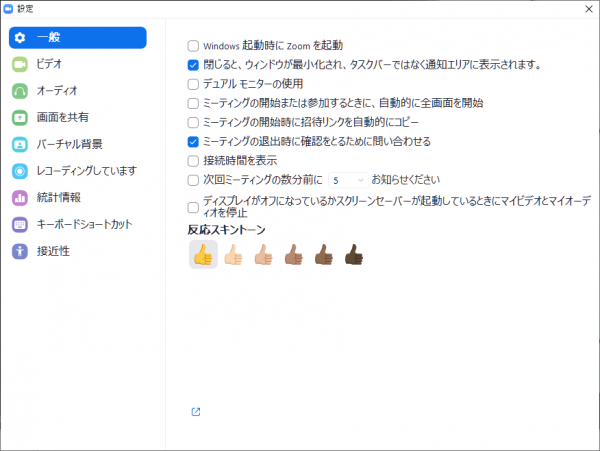
この画面で各種設定をします。
「音が聞こえない」場合などがあり、「オーディオ」-「スピーカーのテスト」で音量を含め確認しておきます。
