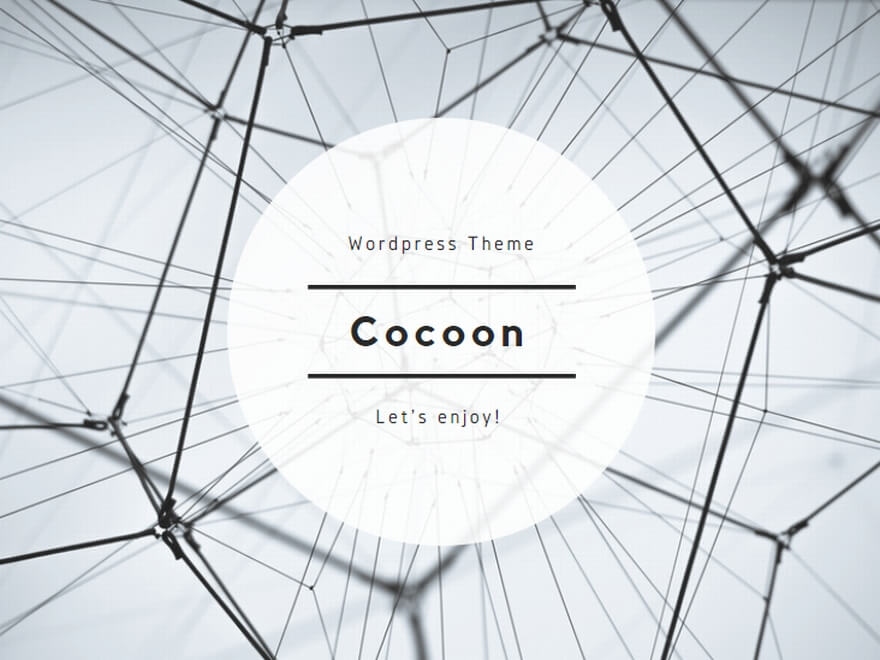OS
OSとは、オペレーティングシステム(Operating System)の略称で、パソコンに接続された機器の管理や制御、多くのソフトウェアが共通して利用する機能の部分などを提供するソフトウェアで、当たり前すぎて普段あまり意識しないかもしれませんが、私たちが操作するほとんどがOSのお世話になっているのでこれがないとパソコンは機能しません。
マウスでアイコンなどを操作するグラフィカルインターフェースのWindowsが登場する前のOSは、マイクロソフトの場合は、MS-DOS(ディスク・オペレーティング・システム)といい、主にディスクの管理を行うシングルタスクOSでした。
その中で、MS-DOS2.11は広く使われ、CONFIG.SYSによるデバイスドライバの追加機能では悩まされたものです。
その後、1991年のWindows3.1を皮切りに、1995年のWindows95で急速にWindows OSが広まっていきました。
その後、98、2000、xp、vista、7、8、8.1と2~3年ごとにバージョンアップが行われてきました。
最新版のWindows 10は最終バージョンといわれており、Windows Updateを経由して定期的に更新データが提供されるので利用にはインターネット接続が必須ですが、その都度セキュリティ対策、バグフィックス、新機能追加などが無料で行われています。
見た目の新しい機能は、新しいスタートメニューとスピーディな起動、新ブラウザ Microsoft Edge、複数デスクトップ、音声認識アシスタント「Cortana」、アクションセンターなどです。
これらは、個々に見れば前のバージョンのWindows8.1と比べあまり目新しさはないようですが、利用者の多いWindows 7から比べれば劇的な変化です。
Windows7は2020年1 月14日には延長サポート期間が了し、セキュリティ更新プログラムや有償サポートを含むすべてのサポートが受けられなくなるため、Windows 10 環境への移行は必須の状況です。
アップグレードによって機能やセキュリティの強化が行われているので、半年ごとのアップグレードは必ず実施しておいた方が良いでしょう。
Windows 7およびWindows 8.1からWindows 10への無償アップグレードプログラムが2015年7月29日から提供され、当初の予定どおり1年後の2016年7月29日に終了しました。この間に、手持ちのパソコンを全てWindows 10無償アップグレードしたので当面出費の心配がないのが何よりです。
知人にはWindows 7のままの人も多く、なぜ無償の間にアップグレードしなかったのか疑問ですが、一般の個人ユーザーには無償アップグレードの意味がよく良くわからない(情報すら入らない?)ことがあったでしょう。
また、Windows 10には問題があるので安定するまで待った方が良いという自称詳しいの不適切な?アドバイスもあったようです。
Windows 10 のシステム要件は下記のとおりで、当時としてはほとんどが満足していたスペックだと思います。
- OS: Windows 7 SP1 または Windows 8.1 Update
- プロセッサ: 1 GHz 以上のプロセッサ
- RAM: 1 GB (32 ビット) または 2 GB (64 ビット)
- HDD空き容量:16 GB (32 ビット OS) または 20 GB (64 ビット OS)
- グラフィックス カード: DirectX 9 以上および WDDM 1.0 ドライバー
- ディスプレイ: 800 x 600
2009年12月に私が購入した Panasonic のLet’s note の格安モデル「Let’s note CF-R8」のスペックは下記のとおりですが、Windows 10への無償アップグレードを実施して2019年3月現在、遅いのは気になりますが問題なく利用しています。
- Windows7 Pro
- プロセッサ: Core2 Solo 1.4 GHz のプロセッサ
- RAM: 2 GB (32 ビット)
- HDD空き容量:16 GB (32 ビット OS) または 20 GB (64 ビット OS)
- グラフィックス カード: DirectX 9 以上および WDDM 1.0 ドライバー
- ディスプレイ: 1024 x 768
Windows 10は約半年ごとにアップグレードされ、現状では必要なパソコンのシステム要件は高くありませんが、いずれ最新のハードウェアに更新することが求められる場合はあらたな出費が求められることには変わりないようです。
Windows 10の新機能
〇「スタートメニュー」
・慣れたと思ったら次期バージョンで理由もなく変更される機能の代表の1つがこの「スタートメニュー」で、バージョンアップの「目新しさ」や「タッチパネル移行」を意識しすぎたか、Windows 8では「スタートボタン」を廃止したが、不評なためあわてて 8.1で復活させた。
・スタートボタンを左クリックすると、左側に全てのプログラムがABC順、あいうえお順に「一覧」が並び、右側によく使うソフトを並べる「タイル」が表示される。
・「タイル」のソフトは、「一覧」から選択して「スタートにピン留め」することで表示できるい、ピン留めを外せはタイルは消える。
〇「アクションセンター」
・デスクトップの右端に表示して、通知などを確認する画面。セキュリティやメンテナンスのお知らせ、受信したメール件名などの新しい情報が表示される。通知領域の右端のアイコンをクリックして表示する。
・通知領域の右端のアイコンをクリックして表示でき、下部には「クイックアクション」のタイルがあり、ネットワークなどの設定などよく使う機能を呼び出せる。
〇「タスクビュー」と「仮想デスクトップ」
・デスクトップ上に開いているウインドウを一覧表示してすぐに切替ができる「タスクビュー」と仮想的に複数のデスクトップを作成して切り替える「仮想デスクトップ」機能を追加した。タスクトレイのアイコンをクリックして利用する。
〇エクスプローラー
・「お気に入り」が廃止され、「クイックアクセス」が追加された。クイックアクセスによく開くフォルダなどをピン止めしておけばその都度フォルダを探す手間が省けるので便利。
・クラウドストレージの OneDrive フォルダーも利用できるようになった。
〇「タブレットモード」
・タッチパネルでの操作に最適な「タブレットモード」。2in1の機種ではタブレットとして使用するときには自動的にモードが切り替わる。
〇Microsoftアカウント
「Microsoftアカウント」を利用してパソコンにサインインするのが基本で、ユーザー情報を一元的に管理できる。メールやカレンダーの同期、OneDriveの利用が可能。
〇「ストアアプリ」
機能の豊富な従来の「デスクトップアプリ」以外に、「Microsoft Store」からダウンロードする「ストアアプリ」がウインドウ表示で使えるようになった。
〇「モバイルコンパニオン」
スマートフォンやタブレットと同期してデータを利用できる。
〇Cortana(コルタナ)
デジタル エージェント。 音声認識型のパーソナルアシスタント機能。
〇「OneDrive」
・インターネット上のファイル保存場所で、普段使うCドライブやDドライブと同じように「OneDrive」に保存できる。容量は5GBあり、Microsoftアカウント(無料)があれば、利用することができる。
・会社で作業していたファイルをOneDriveに保存し、帰宅してから自宅のパソコンで開いて続きの作業をする、といった使い方ができる。
・OneDriveは、専用のアプリをインストールすれば、タブレットやスマートフォンなどでも利用できる。パソコンがない状態で
も、内容を確認したり編集したりできる。
標準アプリ
〇ブラウザー「Edge」
・「インターネットエクスプローラー」に変わり、「Edge」が標準ブラウザーになった。
動作速度やセキュリティの向上などがはかられ、コメントなどを書き込める「Webノート」や気になるWebページを保存しておいて後で読む「リーディングリスト」機能が追加された。