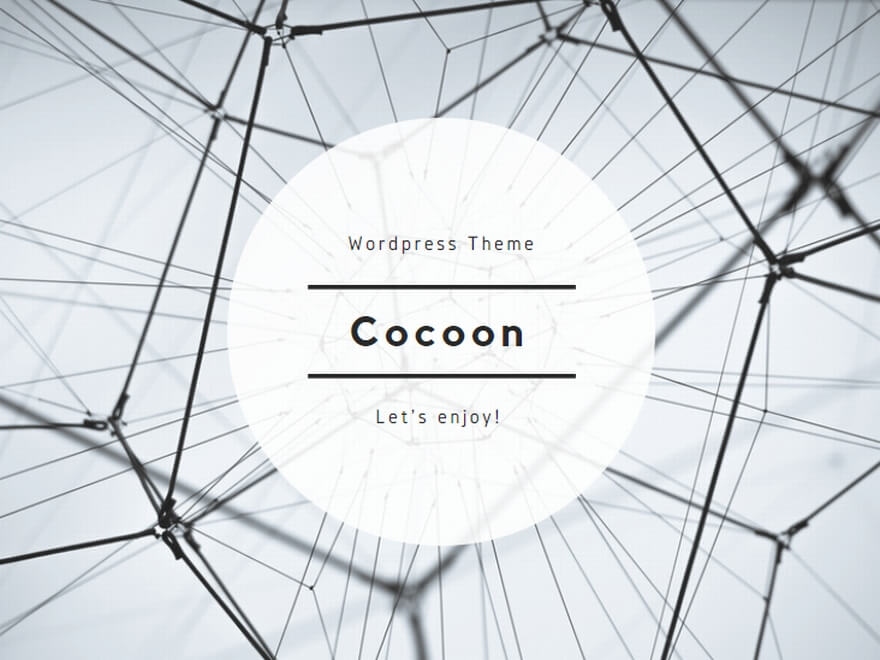クラウドストレージとは
クラウドストレージとは、インターネット上でファイルを共有するサービスです。クラウド上にデータを保存できるので、自分のパソコンの容量を減らすことなく利用でき、IT大手企業が提供するサービスなので信頼性があります。
利用のメリット
以下に利用のメリットを上げましたが、IDとパスワードさえ知っていればだれでもアクセス可能になるため、利用者一人ひとりの情報管理を徹底する必要があります。
簡単にファイルを共有できる
これまでファイルの共有はメールやUSBを利用して共有するのが一般的でしたが、クラウド上にファイルを置くことによって簡単にファイルを共有できます。しかも、同時に複数人で共有でき、作業効率が上がります。
時間・場所を選ばずにアクセス可能
インターネット環境さえあれば、時間、場所を選ばずにアクセスができます。
パソコンからだけでなく、タブレット、スマートフォン、他人のパソコンなどからでもアクセスできます。
ファイルの一元管理ができる
データの管理先がバラバラだと、情報をまとめたり探したりするのに手間がかかります。 しかし、クラウド上ではすべてのファイルを一元管理できるので、必要な時にすぐに情報を検索できます。
誰でも使えます。
コスト削減
自前でサーバーなどの設備を用意する必要がないため、導入に初期費用がかかりません。
容量の制限はありますが、無料のサービスがあります。有料のサービスを利用すれば、契約額に応じてより多くの容量を確保できます。
個人向けクラウドストレージ
多くのサービスがありますが、最初は無料のサービスから始めて必要に応じて容量を増やしてゆくことができるサービスで有名なのは次の3つです。
アカウント
いずれの場合も、利用するためのアカウント(サービスを利用するために必要な本人確認情報)が必要です。
アカウントは、ユーザーIDとパスワードからなり、ユーザーIDはメールアドレスで変更できません。パスワードはセキュリティ対策上から任意で変更可能です。
マイクロソフトアカウントは、****@outlook.jp
グーグルアカウントは、****@gmail.com
がお勧めです。
Windows 10 と Windows 8.1 のパソコンには、すでにインストールされているのですぐに使えます。
クラウドデータにアクセスするためには、マイクロソフトアカウントでログインします。
Microsoft OneDrive
Windowsを提供するMicrosoft のクラウドサービスです。Windows8.1以降は、あらかじめエクスプローラー上でOneDriveを開くことができるので、そのまますぐにデスクトップ上でも利用できます。
Microsoft OneDriveとは
マイクロソフトアカウントごとに、無料で 5 GB まで利用できます。
月額224円で、100GB利用可能です。
Office 365 を使えば、Officeソフトと含め1 TB の大容量が使えます。
文章、写真、音楽、動画など何でもアップロードできます。
パソコン、タブレット、スマホなどデバイスを選ばずにアクセスできます。
パソコンのOneDriveに保存されたファイルは、パソコン内のOneDriveフォルダーに保存されるだけでなく、リアルタイムにインターネット上のOneDriveページにも保存される。
ファイルを編集したときも同様に更新され、「同期」されます。
Web上のOneDriveを参照するに、通知領域にOneDriveのアイコンが表示されるので、このアイコンを右クリックすると現れるメニューの「オンラインで表示」をクリックします。
自分のエクスプローラーに登録することも可能です(後述)。
オフラインの状態のときに、パソコン内のOneDriveフォルダーのファイルを編集した場合でも、オンラインになったタイミングで自動で同期されて、同じ状態に保たれるので、他の端末からアクセスしたときも、最新のファイルを利用することができます。
URLを相手に送ってファイルやフォルダーを「共有」することで、他の人にファイルを見せたり、他の人がファイルを編集したりすることができます。
WordやExcelなどのOfficeドキュメントは、複数人で同時に編集することもできます。
万が一パソコンにトラブルがあった場合でもOneDriveにデータが残っているので、大切なデータのバックアップ先として活用できます。
ただし、パソコン上でファイルを編集を加えたり削除したりすると、インターネット上のOneDriveページにも反映(同期)されます。
新しいパソコンに移行したいときも、同じMicrosoftアカウントでログインすれば、それまで使っていたパソコンと同じOneDriveのデータが利用できので、
データを移行時のバックアップとして活用することもできます。
OneDrive について分かり易くまとめたホームページがあったので、紹介します。
ようこそ「初めて使う OneDrive」のホームページへ
https://onedrive99.jimdo.com/
OneDriveのデータの共有
OneDrive を使って、写真、Microsoft Office ドキュメント、その他のファイル、さらにはフォルダー全体を他のユーザーと共有できます。
OneDrive に保存したファイルとフォルダーは、それらを共有することに決めるまで非公開であり、OneDrive ファイルの共有相手を確認することも、いつでも共有を停止することもできます。
パソコン内フォルダー
OneDriveフォルダーは、下図のようにエクスプローラーのナビゲーションウインドウに表示されており、自分がOneDriveに保存したデータはこのフォルダーのサブフォルダーに保存されます。
「ドキュメント」、「画像」などは最初から自動的に作成されるフォルダーで、フォルダーは自由に追加できます。
実際のデータは、Windows(C:)\ユーザー\ user\OneDrive フォルダーにありますが、特に意識する必要はありません。
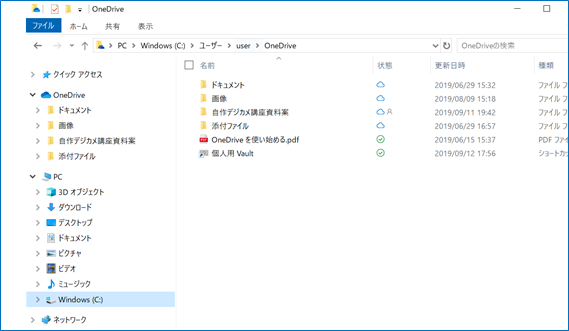
ファイル オンデマンド
ファイルのオンデマンド機能を「オン」にすると、ファイルやフォルダの実体(保存場所)をOneDrive(クラウド上)のみに保存し、パソコンにはファイルの概要を示す最小限の情報だけを保存します。
OneDrive のファイル オンデマンドでは、次のことが可能です。
- ファイルをオンラインのみにすることで、デバイス上の容量を節約する。
- デバイスで常にローカルで利用できるようにファイルとフォルダーを設定する。
- 共有されているかどうかなど、ファイルに関する重要な情報を表示する
- ファイルを開くために必要なアプリケーションがインストールされていない場合でも、300 種類を超えるさまざまなファイルのサムネイルを表示できる。
オンデマンド機能を利用する方法は、次のとおりです。
- OneDriveアイコンを右クリックし、[設定]タブを選択します
- [容量を節約し、ファイルを使用するときにダウンロード]のチェックボックスを「オン」にします。
- ファイルのオンデマンド機能が有効になります。
ファイルのオンデマンド機能が有効になっていると、エクスプローラーでOne Drive内のファイルやフォルダーを表示した場合、状態を表すアイコンが表示されます。
- 雲のマーク→クラウド上にのみあるファイル
青色のクラウドアイコンが表示されている場合は、ファイルがオンラインでのみ利用可能であることを示します。 オンラインのみのファイルは、コンピューターの容量を占有しません。
デバイスがインターネットに接続されていない場合は、オンラインのみのファイルを開くことはできません。
- 緑のチェックマーク→同期されたファイル
オンラインのみのファイルを開くと、デバイスにダウンロードされ、ローカルで利用可能なファイルになります。 インターネットにアクセスしなくても、ローカルで利用可能なファイルをいつでも開くことができます。
より多くの容量が必要になった場合は、ファイルをオンラインのみに戻すことができます。 ファイルを右クリックし、[空き領域を増やす] を選択するだけです。
- 緑塗りつぶしのチェックマーク→常にローカルに保存するように指定したファイル
“常にこのデバイスに残す” としてマークするファイルには、緑色のマークが付いた緑色の丸が付いています。
これらの常に利用できるファイルはデバイスにダウンロードされ、容量を占有しますが、オフラインの場合でも常にそこに存在します。
先ほどの図で、「ドキュメント」フォルダーの雲のアイコンは、クラウドにあるファイルで、必要によりダウンロードされます。
この中で、「自作デジカメ・・」フォルダーは「共有」設定がされています。
他のフォルダーと同じように表示されていますが、「状態」アイコンをみると、 “people” アイコンが表示されていて他のアイコンと違っています。
クラウドのデータ
WebブラウザーでOneDriveにアクセスすると、下図のような画面が表示されます。
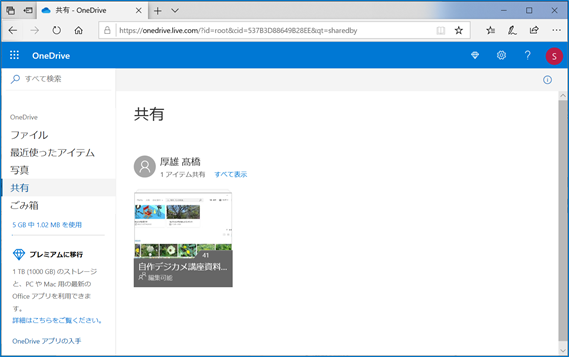
アクセス方法は複数ありますが、サインインした状態で、
・https://onedrive.live.com/ を開く
・雲アイコンを右クリック、メニューリストの「オンラインで表示」をクリック
上図のように、ナビゲーションウインドウには5つのフォルダーが表示され、「共有」フォルダーに共有データが入っています。
「自作デジカメ・・」フォルダーが共有されているにことがわかります。
共有の方法
共有の方法には、
1、リンクをコピーしてテキストメッセージまたはWebサイトに貼り付ける
個人的に知らない人も含め、多数のユーザーとアイテムを共有するには、このオプションを選択します。
リンクを使用しているユーザーは、新しいアイテムをアップロードできませんが、リンクは転送が可能で、サインインも必要ない点に注意します。
2、メールでリンクを送信する
共有したいユーザーやグループのマイクロソフトアカウントメールに招待メールを送信し、招待者の管理をします。
これにより、後から必要に応じて特定のユーザーまたはグループのアクセス許可を削除することもできます。
ユーザーやグループの管理をする場合はこの方法で行います。
手順は次のとおりです。
・ユーザー管理者の保存領域内に共有フォルダーを作り、共有したいフォルダーやファイルを保存しておきます。
・フォルダーを右クリックし、表示されるプルダウンメニューの「共有」をクリックします。
・下図のような「リンクの送信」画面が表示されるので、相手のマイクロソフトアカウントとして登録したメールアドレスを入力します。
・必要に応じて受信者へのメモを追加します。無くてもよいです。
・ アクセス許可レベルを変更するには、[リンクを知っていれば誰でも編集できます] を選択します。
・ アクセス許可の設定を変更した場合は、「適用」を選択して設定を保存し、[送信] を選択します。
これで、共有したい相手を招待たことになり、相手にメールが届きます。
招待された人は特に操作は不要です。
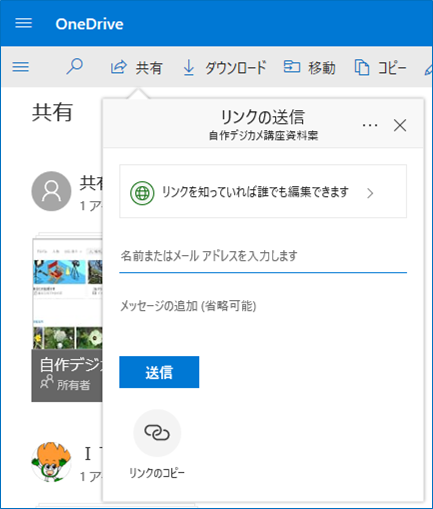
共有相手がOneDriveを利用していれば、「共有」に共有フォルダーが表示されます。
共有では「表示のみ」と「編集可能」の設定が可能です。
Web上の文書等の編集は、「Microsoft Office Online」で行うのでオフィスソフトが自分のパソコンにインストールされていなくても編集可能です。
しかし、表示がずれたりするので、ファイルを一旦ダウンロードして自分のパソコンのオフィスソフトで編集しアップロードするのがお勧めです。
共有フォルダーを PC OneDrive に同期させる
他のユーザーが所有している共有フォルダーを自分の OneDrive に追加して、PC でもデータが同期されるようにすることができます。そうすることでより簡単にフォルダーとその内容を編集し操作できるようになります。
先の図の、「自作デジカメ・・」フォルダーがその例です。
手順は下記のとおりで、同期するとPCのエクスプローラーから通常のフォルダーやファイルを扱う感覚で操作できます。
・Web 上の OneDrive を開き、OneDrive ナビゲーションの[共有]をクリックする。
・共有フォルダー内の共有したいフォルダーのフォルダータイルに✔を入れ、上部のタスクバーの「[OneDrive への追加] をクリックします。
共有フォルダーでも[編集可能]となっている共有フォルダーだけがPC OneDrive への同期ができます。
なお、フォルダーではなくファイル単位では PC OneDrive への同期はできません。
・OneDriveに「○○を追加しています」という画面が開くので、「フォルダーの追加」をクリックします。
Google ドライブ
Webブラウザー「Google Chrome」を提供している「Google LLC」のクラウドサービスです。
Office Softとして、「ドキュメント」、「スプレッドシート」、「スライド」等の他に独自の機能が色々利用できます
Google ドライブとは
Googleアカウントごとに、無料で15GBまで利用できます。
保存容量は Google ドライブ、Gmail、Google フォトで共通のため、ファイルの保管、メール添付ファイルの保存、写真や動画のバックアップに使用できます。
Google One プランにアップグレードすると、 月額250円で100GB、月額380円で200GB 利用できます。
尚、写真については「Googleフォト」で高画質(写真1600万画素、動画1080p)で保存すれば無料で無制限で保存可能です。
元の画像をそのまま保存する場合は 、Google ドライブの容量の制限を受けます。
文章、写真、音楽、動画など何でもアップロードできます。
パソコン、タブレット、スマホなどデバイスを選ばずにアクセスできます。
フォルダやファイル毎に他のユーザーとの共同編集や閲覧を許可したりできます。
Google ドライブは、「 drive.google.com 」から起動します。
「Google Chrome」を起動している場合は、右上の「Google アプリ」をクリックすると、アプリ一覧が表示されるので、その中の「ドライブ」をクリックします。
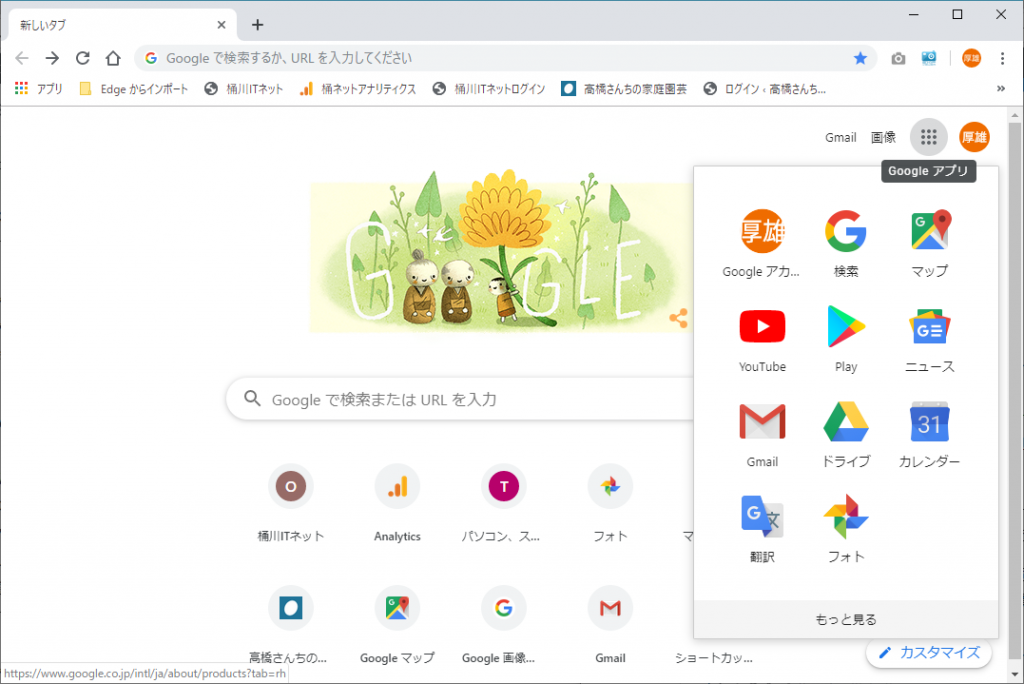
起動すると、下図のような画面が表示され、左側にナビゲーションウインドウ、右側にその内容が表示されます。
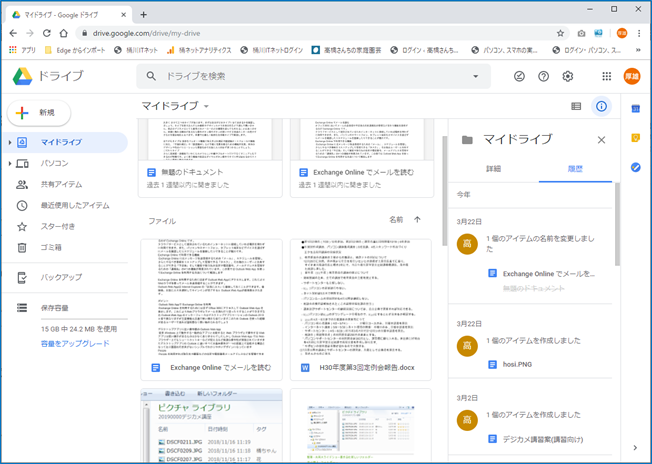
Microsoft Word、Excel、PowerPoint ファイルを Google ドキュメント、スプレッドシート、スライドで表示、編集できます。
共有の方法
Google ドライブに保存しているファイルやフォルダは、誰とでも共有できます。 Google ドライブからファイルを共有する際は、共有相手の権限(編集、コメント、閲覧のみ)を選択できます。
フォルダを共有すると共有相手は次のことを行えるようになります。
- 整理、追加、編集: 共有相手はフォルダ内のすべてのファイルを開くことができ、編集、削除、移動できます。フォルダにファイルを追加することもできます。
- 閲覧のみ: 共有相手はフォルダを表示でき、フォルダ内のすべてのファイルを開けます。
なお、Microsoft Office ファイルを他のユーザーと共同編集するには、そのファイルを Google ドキュメント、スプレッドシート、またはスライドの形式に変換する必要があります。
ファイルやフォルダーは、次のようなユーザーのみと共有するよう選択できます。
・特定のユーザー
・フォルダへのリンクを知っている全員
・特定のユーザー グループ
たとえば、特定のユーザーのみと共有するようにする場合は、次のような手順を踏みます。
- パソコンで drive.google.com を開きます。
- 共有するフォルダをクリックします。
- 共有アイコン をクリックします。
- [ユーザー] の下に共有相手のメールアドレスまたは Google グループを入力します。
- 下向き矢印アイコン をクリックして、フォルダに対するユーザーの権限を選択します。
- [送信] をクリックします。共有したユーザーにメールが届きます。
他の共有方法も同様な手順ですが、グループで利用するには 「Google グループ」を作成して共有します。
グループにメンバーを追加すると、グループで閲覧、使用できるファイルやフォルダに対する権限がそのメンバーに付与されます。
Googleフォト
Googleフォトは、Googleが提供する新しい「フォト ギャラリー」で、撮影した写真や動画の保管や整理に適しています。
パソコンの写真や動画を自動的にバックアップ、整理することもできるので、目的のファイルを簡単に見つけて共有できます。また、バックアップした後は元のファイルを簡単に削除できるので、パソコンやスマホの容量が足りなくなる心配もありません。
写真・動画のアップロードサイズは、
- 高画質(無料で容量無制限ですが、高画質を保ちながらファイルサイズを縮小)
- 元の画質(容量は、最大15GBまでに制限されます。)
の2つから選択します。
容量無制限は、1600万画素までの高画質写真・フルHD動画までの画質です。1600万画素というのは、A2用紙まで印刷に耐えられる解像度だそうです。
家庭の普及タイプのプリンターがA4~A3用紙での印刷までしかできないのが一般的で、高画質印刷に耐えられる「Googleフォト」の1600万画素での保存は実用上問題ないと思われます。
パソコンからGoogleフォトに写真をアップロードする方法には、
・ WebブラウザーでGoogleフォトにアクセスして手動でアップロードする。
・ サイトから「バックアップと同期」というアプリをダウンロードしてインストールする。
の2つの方法があります。